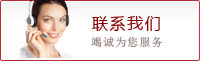win10越用越卡?教你这样使用系统自带功能,运行速度快如新机!
点击次数:2020-03-01 19:54:29【打印】【关闭】
很多人对win10系统,真是又爱又恨!
为什么这么说?
因为win10系统还是挺不错的,但是电脑这玩意嘛~
你使用的时间越长,就会堆积越多的垃圾文件,再加上一些杂七杂八的操作,win10越用越卡。
久而久之,清理电脑的方法也像约定好了一样,集体罢工,没有作用!
然鹅,离不开电脑的我们,还是要继续工作和生活,所以好像只能重装系统了。
但是,重装系统感觉难搞的样子,也担心自己不会操作,怎么办?
在此,小电表示,天上飘来五个字,那都不是事!
其实,除非你的电脑出现了故障,比如系统文件损坏、丢失或者崩溃等等,导致电脑无法正常使用。
否则,电脑越用越卡的这些小事,只需要使用win10系统的自带功能,就可以轻松解决,操作简单,效果显著哟~
今天小电就给大家介绍win10系统自带的功能【重置】!!!
为了让大家充分地了解系统重置的整个流程,小电特意制作了一张流程图,以“保留我的文件”以及“删除所有内容”两个选项为支点,分别描述了后续的选项以及操作,让大家一目了然!
接下来,小电将如图所示,从左到右,从上到下进行讲解,最后来个小总结!
Ps:
文章有点长!没有耐心看完全文的朋友,清楚如何进入重置选项页面之后,可以直接跳转文末看看小总结!
一、进入重置选项页面!
1、 同时按住【win+i】打开设置页面,点击【更新和安全】
2、 随后,先点击左侧的【恢复】选项卡,再点击右侧的“重置此电脑”的【开始】按钮
3、 最后,就会出现蓝色的重置选项页面,分别有【保留我的文件】以及【删除所有内容】两大选项
如上图所示,两种重置选项的区别,主要在于个人文件保留与否。
【保留我的文件】:会保留个人文件,但是你之前安装的软件以及进行的设置会全部清除!
【删除所有内容】:所有个人文件、应用以及设置都会被删除!
因此,在选择重置方法的时候,只需要根据个人的需求,来选择系统重置清理的程度即可!
二、假设你选择【保留我的文件】!
点击【保留我的文件】之后,系统会先扫描电脑中的应用并展示出来,提醒你那些应用将会被删除,确认之后点击【下一步】。
随后,系统会准备重置的相关事项并进行提示,比如所有应用和程序都会被删除、设置恢复默认值以及会在不删除个人文件的情况下重装Windows。
确认所有事项后,点击【重置】后,系统就会自行重启并重新安装Windows!
三、假设你选择【删除所有内容】!
点击【删除所有内容】后,你可以选择需要删除哪个驱动器的内容,分别为【仅限安装了Windows的驱动器】以及【所有驱动器】。
1、 假设你选择的是【仅限安装了Windows的驱动器】(一般是指C盘)
那么你可以看见两个删除选项:
【仅限删除我的文件】:这项操作速度比较快,并且操作之后能够保留该电脑原有的样子!
【删除文件并清理驱动器】:这个过程相对比较长,但是它可以避免别人恢复你已经删除的所有文件,而且清理完毕之后,基本和新买的电脑一样,空白而且干净!
当然,不管你选择哪一个,系统都会在你限定的范围内对C盘进行操作,比如清理个人文件和用户账户、应用和程序,或者恢复相应的设置等等。
因此,点击选择需要“删除文件的驱动器”之后,只需根据自己的需要来选择是否彻底清理驱动器即可。
2、 假设你选择的是【所有驱动器】
其实,不管你选择【仅限安装了Windows的驱动器】,还是【所有驱动器】,后续的删除选项是一致的,只是涉及的范围会从“仅限安装了Windows的驱动器”扩散至“所有驱动器”。
所以,关于选择了【所有驱动器】的后续操作,可以参考上面的所说的内容。
四、 小总结
综上所述,整个操作过程可以这么简单总结一下!
1、 想要保留个人文件,其他的全部恢复原始状态的朋友们,请选择【保留我的文件】,然后一路按照提示进行操作(个人特色的新电脑到手了~)
2、 仅针对C盘进行个人文件清理,同时不想花太多时间的朋友,请依次选择【删除所有内容】/【仅限安装了Windows的驱动器】/【仅限删除我的文件】,并根据提示操作即可。
(如果你要彻底清理C盘,请自动将最后一项更改为【删除文件并清理驱动器】)
3、 如果你只是想清理所有驱动器里面的个人文件,建议依次选择【删除所有内容】/【所有驱动器】/【仅限删除我的文件】,然后根据提示操作。
如果你想要彻底清理驱动器,那么将最后一项更换为【删除文件并清理驱动器】即可